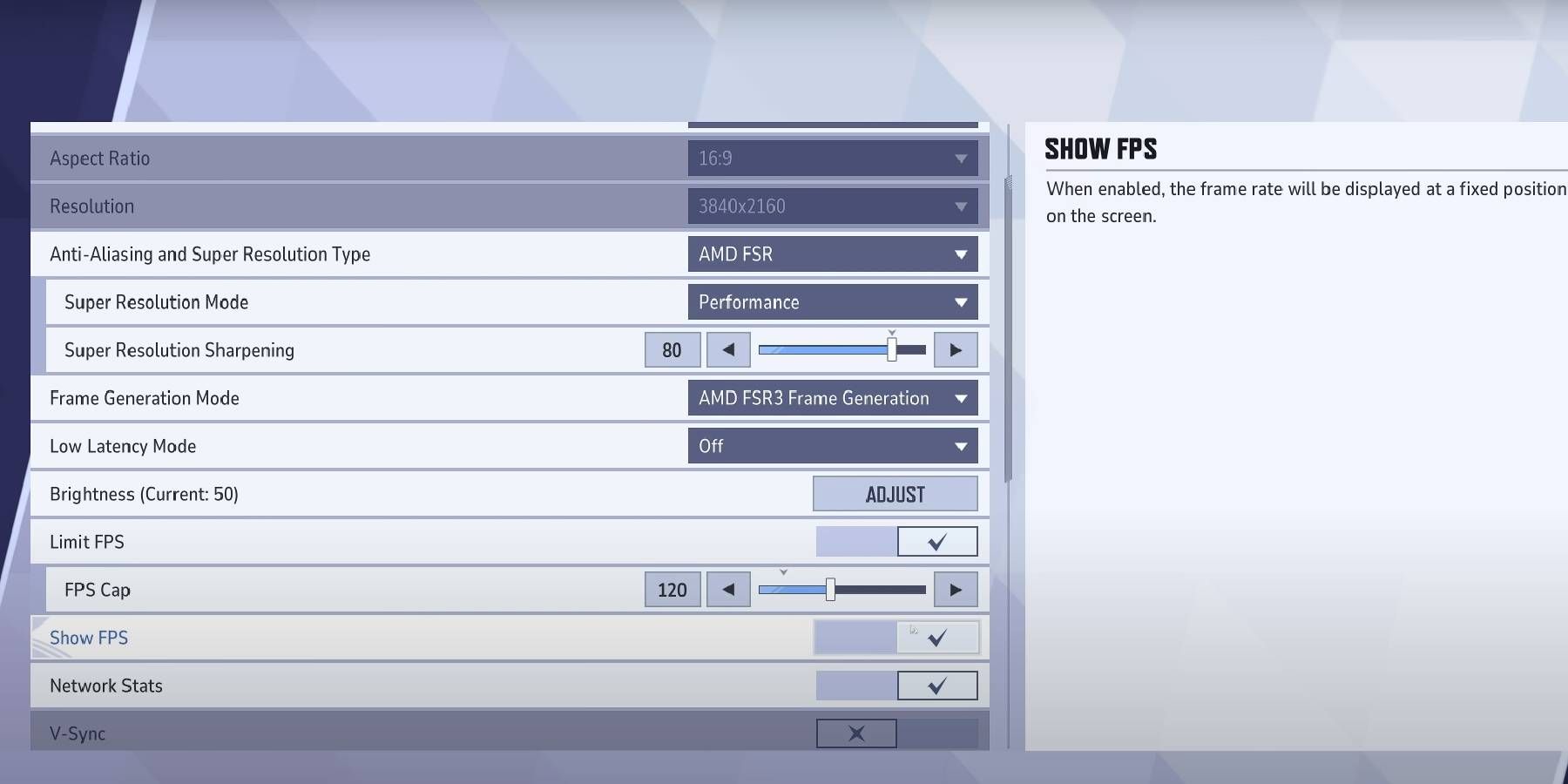Một lỗi gần đây được tìm thấy trong đối thủ của Marvel nhận thấy người chơi PC khó tham gia vào các trận đấu không có FPS cao, khiến game khó chơi nếu không tối ưu hóa cài đặt đồ họa. Có những lỗi nghiêm trọng liên quan đến vấn đề FPS này, chẳng hạn như lỗi tải 99%, khiến người chơi có máy tính yếu hơn gặp bất lợi. Do đó, bạn cần thực hiện một số thay đổi cài đặt nếu có vấn đề với quá trình thiết lập của mình.
Tại thời điểm viết bài đối thủ của Marvel Cái này trò chơi đòi hỏi khắt khe nhất trên PCngay cả khi bạn có thiết bị chất lượng cao. Lối chơi đầy thử thách liên quan đến các anh hùng cụ thể diễn ra đồng thời trong các trận đấu 6v6 sẽ liên tục kiểm tra hệ thống của bạn, thay đổi tốc độ khung hình tùy thuộc vào đồ họa của bạn. Ví dụ: các cổng của Doctor Strange có thể khiến trò chơi của bạn chậm lại đáng kể nếu đồ họa của bạn được đặt quá cao.
Cài đặt hiển thị PC tốt nhất trong Marvel Rivals
Thực hiện những điều chỉnh phù hợp để giúp trò chơi của bạn chạy nhanh hơn
Khi bạn đi tới cài đặt trong đối thủ của MarvelDanh mục Display xác định cách máy tính của bạn hiển thị trò chơi. Việc điều chỉnh các tính năng khác nhau ở đây có thể làm giảm FPS của bạn và xóa một số chi tiết đồ họa nhất định. để làm cho trò chơi của bạn hoạt động tốt hơn. “Phải” Cài đặt cho từng phần Hiển thị hoàn toàn phụ thuộc vào những gì hoạt động tốt nhất cho PC của bạn, vì vậy đừng ngại thử nghiệm các tùy chọn khác nhau.
Bảng bên dưới cho thấy cài đặt hiển thị nào là tốt nhất để ưu tiên FPS cao trong khi vẫn duy trì chất lượng đồ họa mà không loại bỏ quá nhiều chi tiết:
|
Cài đặt hiển thị |
Tùy chọn tốt nhất |
Sự miêu tả |
|---|---|---|
|
Hiển thị mục tiêu |
Điều khiển chính |
Cho phép bạn xem trò chơi trên màn hình chính nếu bạn có nhiều màn hình. |
|
Chế độ hiển thị |
Toàn màn hình |
Điều này giúp bạn sử dụng tất cả các tính năng của máy tính để chạy trò chơi. |
|
Tỷ lệ khung hình |
không áp dụng |
Nó phụ thuộc vào thiết lập của bạn và những gì phù hợp nhất với bạn. |
|
Sự cho phép |
1920×1080 |
Bạn có thể điều chỉnh cho phù hợp với cài đặt của mình nhưng độ phân giải này thường ổn định. |
|
Làm mịn |
Phụ thuộc vào |
Cài đặt này phụ thuộc vào loại card màn hình bạn đang sử dụng. Trong số các tùy chọn có sẵn, hãy thử làm như sau:
|
|
Chế độ siêu phân giải |
Cân bằng |
Mặc định cho việc này là “Chất lượng,” nhưng Cân bằng điều chỉnh một số yếu tố hiệu suất để trò chơi chạy mượt mà hơn. |
|
Độ phân giải siêu sắc nét |
60-80 |
Việc đặt giá trị quá cao có thể khiến hình ảnh bị mờ, vì vậy hãy giữ giá trị này trong giới hạn nhất định. |
|
Chế độ tạo khung |
Tắt |
Độ trễ đầu vào đôi khi tăng lên khi bật cài đặt này. |
|
Chế độ độ trễ thấp |
Độ trễ thấp của phản xạ NVIDIA |
Nếu có card đồ họa NVIDIA, bạn có thể bật cài đặt này để giảm độ trễ hình ảnh trong trò chơi. |
|
Giới hạn FPS |
Tắt |
Hãy tắt các cài đặt này trừ khi bạn cần duy trì tốc độ khung hình trong một phạm vi nhất định hoặc trừ khi bạn gặp hiện tượng rách màn hình. |
|
Hiển thị FPS |
Tắt |
|
|
đồng bộ dọc |
Tắt |
Nếu bạn cố gắng giới hạn FPS của mình, cố gắng giữ tốc độ khung hình ở mức 60 khung hình/giây ít nhất. Đây là giới hạn phù hợp nên đặt để ngăn bạn rơi quá thấp hoặc nhảy quá cao trong các khung hình khi chơi, điều này có thể nhanh chóng làm chậm hiệu suất trò chơi của bạn trong cả hai trường hợp. Bạn có thể tìm thấy kỹ năng của mình trong đối thủ của Marvel tăng khi bạn có đủ FPS để hiểu chuyện gì đang xảy ra trong trận đấu.
Cài đặt đồ họa cho FPS cao
Đặt một số tính năng nhất định thấp hơn các tính năng khác
Để tối ưu hóa FPS của bạn và làm cho nó cao nhất có thể, bạn cần giảm một số chức năng xử lý làm chậm trò chơi. Một ví dụ điển hình về điều này là việc xử lý hậu kỳ các hiệu ứng trong trò chơi, chẳng hạn như yêu cầu trực quan các đòn tấn công Tối thượng từ một số nhân vật nhất định. Bằng cách đặt cài đặt đồ họa này thành giá trị thấp, bạn có thể hạ thấp yêu cầu về hiệu suất của PC và tăng FPS tổng thể của mình.
Thực hiện theo các cài đặt trong bảng này để điều chỉnh cài đặt đồ họa của bạn, bạn có thể tìm thấy cài đặt này ngay trong Cài đặt hiển thị trong menu của cùng một tab:
|
Cài đặt đồ họa |
Tùy chọn tốt nhất |
Sự miêu tả |
|---|---|---|
|
Chất lượng đồ họa |
Phong tục |
Cho phép bạn cấu hình các chức năng đồ họa theo cách thủ công. |
|
Chiếu sáng toàn cầu |
SSGI – chất lượng thấp |
Ánh sáng chất lượng cao ảnh hưởng lớn đến hiệu suất, vì vậy để có FPS cao hơn, tốt hơn hết bạn nên để cài đặt này ở mức thấp. |
|
chất lượng phản ánh |
Phản chiếu trong không gian màn hình |
Tùy chọn này có chi phí hiệu suất thấp nhất hiện có. |
|
Chi tiết mô hình |
Ở giữa |
Cài đặt này có rất ít tác động đến FPS, vì vậy đừng đặt nó quá cao để giữ cho mô hình nhân vật của bạn hấp dẫn về mặt hình ảnh. |
|
Xử lý hậu kỳ |
Ngắn |
Như đã đề cập trước đó, việc này đòi hỏi hiệu suất cao, vì vậy tốt nhất nên giữ ở mức thấp. |
|
Chi tiết bóng |
Ở giữa |
Cài đặt này ít ảnh hưởng đến FPS, vì vậy hãy để nó hoạt động nhẹ để nhìn thấy bóng của nhân vật kẻ thù. |
|
Chi tiết kết cấu |
Ở giữa |
Cài đặt này cải thiện đáng kể hình ảnh, vì vậy bạn có thể muốn giữ nó ở mức cao hơn để đạt FPS tối thiểu. |
|
Chi tiết hiệu ứng |
Ngắn |
Giống như quá trình xử lý hậu kỳ, nó phải được giữ ở mức thấp để ổn định FPS trên PC của bạn. |
|
Chất lượng tán lá |
Ở giữa |
Để giá trị này thấp hơn một chút sẽ khiến yêu cầu về hiệu năng không tăng lên, tuy nhiên tác động lên FPS không quá lớn. |
Kết hợp với cài đặt hiển thị trước đó Các cài đặt đồ họa này sẽ mang lại cho bạn FPS cao nhất có thể để cải thiện hiệu suất của bạn. Mặc dù điều này hy sinh một số độ trung thực về mặt hình ảnh, nhưng trò chơi đủ chi tiết để không gây nhầm lẫn ngay cả trên đồ họa thấp hơn. Mô hình nhân vật và môi trường bản đồ trong đối thủ của Marvel Dù sao thì sẽ dễ dàng nhìn thấy hơn ở FPS cao hơn, vì vậy những thay đổi đồ họa này dù sao cũng đáng được thực hiện.
Cài đặt âm thanh tốt nhất
Đảm bảo bạn có thể nghe thấy một số hàng đợi nhất định
Trong khi âm thanh đối thủ của Marvel Được thiết kế chủ yếu để nâng cao trải nghiệm cá nhân của bạn, có một số cài đặt bạn có thể muốn điều chỉnh. Bằng cách thay đổi một số chức năng nhất định, bạn có thể có khả năng nghe tốt hơn việc kích hoạt đòn tấn công tối thượng của kẻ thù, phân biệt tín hiệu của đồng đội hoặc thậm chí tìm thấy các nguồn âm thanh khác xảy ra trong trận đấu. Thực hiện theo bảng bên dưới những cài đặt âm thanh bạn nên thay đổi:
Bạn có thể tìm thấy cài đặt âm thanh cho trò chơi của mình trong tab ở bên phải menu Hiển thị. Từ đây, bạn có thể điều chỉnh âm lượng tổng thể của nhạc và các hiệu ứng âm thanh khác, bao gồm cả âm lượng của nhân vật nói chuyện trong trận đấu.
|
Cài đặt âm thanh |
Tùy chọn tốt nhất |
Sự miêu tả |
|---|---|---|
|
Cải tiến 3D |
TRÊN |
Điều này cải thiện âm thanh trong môi trường 3D trên thẻ, cho phép bạn nghe nhiều hơn bằng tai nghe. |
|
HRTF |
TRÊN |
Nó cũng cải thiện âm thanh 3D, cho phép bạn xác định rõ hơn âm thanh nào đó phát ra từ đâu. |
|
Âm lượng nhạc |
Hạ/Tắt |
Tắt nhạc sẽ giúp bạn tránh bị phân tâm và cho phép bạn nghe các thông báo hoặc tin nhắn quan trọng trong trò chơi từ nhóm của mình. |
Vì cài đặt âm thanh hầu hết đều có thể tùy chỉnh nên bạn có nhiều tùy chọn hơn để thử nghiệm chúng khi chơi. Các cài đặt này hầu như không ảnh hưởng đến FPS hoặc đồ họa của bạn.vì vậy đừng lo lắng về hậu quả của việc bật hoặc tắt một số tùy chọn nhất định. Sau khi bạn có các cài đặt tốt nhất cho PC của mình trong đối thủ của MarvelBạn sẽ nhận thấy rằng chất lượng đồ họa và tốc độ khung hình đã thay đổi, điều này sẽ cải thiện hiệu suất tổng thể.