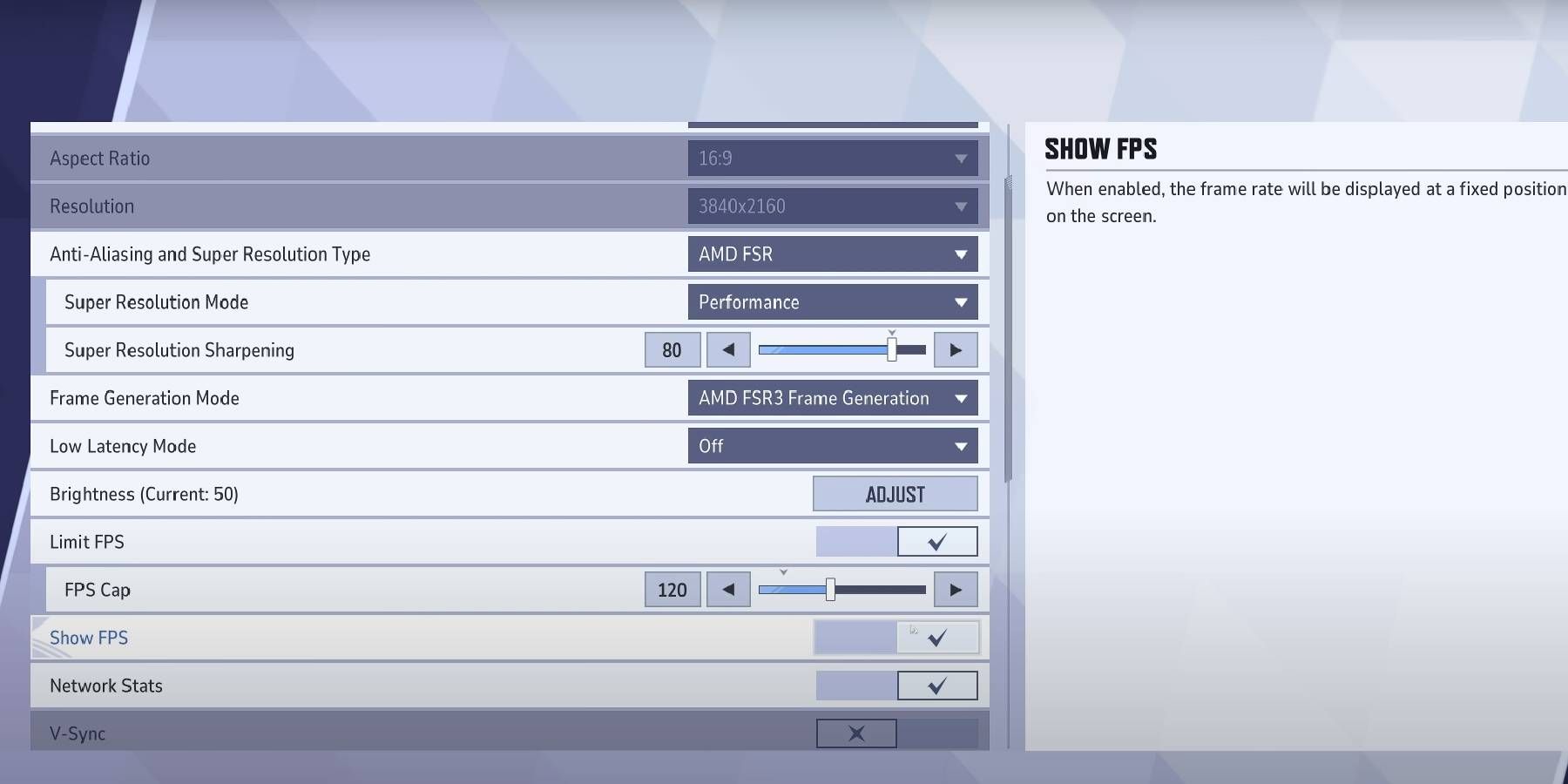Un bug recent găsit în Marvel Rivals a constatat că jucătorilor de PC le este dificil să se implice în meciuri fără FPS ridicat, ceea ce face jocul dificil de jucat fără optimizarea setărilor grafice. Există erori grave asociate cu această problemă FPS, cum ar fi eroarea de încărcare de 99%, care îi dezavantajează pe jucătorii cu computere mai slabe. Ca rezultat, trebuie să faceți unele modificări de setări dacă există probleme cu configurarea dvs.
La momentul scrierii Marvel Rivals Acest joc foarte solicitant pentru PCchiar dacă ai echipament de înaltă calitate. Un joc provocator care implică anumiți eroi care se desfășoară simultan în meciuri 6v6 vă va testa constant sistemul, schimbând rata de cadre în funcție de grafica dvs. De exemplu, portalurile Doctor Strange pot face ca jocul să încetinească dramatic dacă grafica este setată prea sus.
Cele mai bune setări de afișare pentru PC în Marvel Rivals
Faceți ajustările potrivite pentru ca jocul să ruleze mai repede
Când intri la setări în Marvel RivalsCategoria Display determină modul în care computerul dvs. afișează jocul. Ajustarea diferitelor funcții aici vă poate reduce FPS-ul și elimina anumite detalii grafice. pentru ca jocul să funcționeze mai bine. “corect” Setările pentru fiecare secțiune de afișare depind în totalitate de ceea ce funcționează cel mai bine pentru computerul dvs., așa că nu vă fie teamă să experimentați cu diferite opțiuni.
Tabelul de mai jos arată ce setări de afișare sunt cele mai bune pentru a acorda prioritate FPS ridicate, menținând în același timp calitatea grafică fără a elimina prea multe detalii:
|
Setări de afișare |
Cea mai bună opțiune |
Descriere |
|---|---|---|
|
Afișare țintă |
Monitorul principal |
Vă permite să vedeți jocul pe monitorul principal dacă aveți mai multe. |
|
Modul de afișare |
Ecran complet |
Acest lucru vă ajută să utilizați toate caracteristicile computerului pentru a rula jocul. |
|
Raportul de aspect |
N / A |
Depinde de configurația dvs. și de ce funcționează cel mai bine pentru dvs. |
|
Permisiune |
1920×1080 |
Îl puteți ajusta pentru a se potrivi cu setările dvs., dar această rezoluție este de obicei stabilă. |
|
Netezire |
Depinde de |
Această setare depinde de placa video pe care o utilizați. Printre opțiunile disponibile, încercați următoarele:
|
|
Mod super rezoluție |
Echilibrat |
Valoarea implicită pentru aceasta este “Calitate,” dar Balanced modifică unele elemente de performanță pentru ca jocul să funcționeze mai bine. |
|
Claritate super rezoluție |
60-80 |
Setarea unei valori prea mare poate avea ca rezultat imagini neclare, așa că păstrați-o în anumite limite. |
|
Modul de generare a cadrelor |
Off |
Decalajul de intrare crește uneori când această setare este activată. |
|
Mod de latență scăzută |
NVIDIA Reflex latență scăzută |
Dacă aveți o placă grafică NVIDIA, puteți activa această setare pentru a reduce întârzierea imaginii în joc. |
|
Limitați FPS |
Off |
Păstrați aceste setări dezactivate, cu excepția cazului în care trebuie să mențineți rata de cadre într-un anumit interval sau dacă nu experimentați ruperea ecranului. |
|
Arată FPS |
Off |
|
|
sincronizare verticală |
Off |
Dacă încercați să vă limitați FPS-ul, încercați să mențineți rata de cadre la 60 fps cel puţin. Aceasta este o limită bună de stabilit pentru a vă împiedica să cădeți prea jos sau să săriți prea sus în cadre în timpul jocului, ceea ce poate încetini rapid performanța jocului în ambele scenarii. Îți poți găsi abilitățile în Marvel Rivals crește atunci când ai suficient FPS pentru a înțelege ce se întâmplă în timpul meciului.
Setări grafice pentru FPS ridicat
Setați anumite caracteristici mai jos decât altele
Pentru a-ți optimiza FPS-ul și a-l face cât mai mare posibil, ai nevoie reduce unele funcții de procesare care încetinesc jocul. Un bun exemplu în acest sens este post-procesarea efectelor din joc, cum ar fi necesitatea vizuală a atacurilor Ultimate de la anumite personaje. Setând această setare grafică la o valoare scăzută, puteți reduce cerințele de performanță ale computerului și vă puteți crește FPS-ul general.
Urmați setările din acest tabel pentru a vă ajusta setările grafice, care pot fi găsite direct în Setări afișare din meniul aceleiași file:
|
Setări grafice |
Cea mai bună opțiune |
Descriere |
|---|---|---|
|
Calitate grafică |
Personalizat |
Vă permite să configurați manual funcțiile grafice. |
|
Iluminare globală |
SSGI – calitate scăzută |
Iluminarea de înaltă calitate afectează foarte mult performanța, așa că pentru FPS mai mari este mai bine să lăsați această setare la un nivel scăzut. |
|
Calitatea reflexiei |
Reflecții în spațiul ecranului |
Această opțiune are cel mai mic cost de performanță disponibil. |
|
Detaliu model |
Mijloc |
Această setare are un impact foarte mic asupra FPS, așa că nu o seta prea mare pentru a menține modelul personajului tău atrăgător din punct de vedere vizual. |
|
Post-procesare |
Scurt |
După cum am menționat mai devreme, acest lucru necesită performanțe ridicate, așa că cel mai bine este să o mențineți la un nivel scăzut. |
|
Detalii în umbră |
Mijloc |
Această setare are un efect redus asupra FPS, așa că lăsați-l ușor activ pentru a vedea umbrele personajelor inamice. |
|
Detalii de textura |
Mijloc |
Această setare îmbunătățește foarte mult imaginile, așa că poate doriți să o mențineți mai ridicată pentru o atingere FPS minimă. |
|
Detaliu efect |
Scurt |
Ca și în cazul post-procesării, ar trebui să fie menținut la un nivel scăzut pentru a stabiliza FPS-ul pe computer. |
|
Calitatea frunzelor |
Mijloc |
Lăsând această valoare puțin mai mică va împiedica creșterea cerințelor de performanță, dar impactul asupra FPS nu este prea mare. |
În combinație cu setările anterioare de afișare Aceste setări grafice ar trebui să vă ofere cel mai mare FPS posibil pentru a vă îmbunătăți performanța. În timp ce acest lucru sacrifică o oarecare fidelitate vizuală, jocul este suficient de detaliat pentru a nu deruta nici măcar pe grafica inferioară. Modele de personaje și medii de hărți în Marvel Rivals oricum va fi mai ușor de văzut la un FPS mai mare, așa că aceste modificări grafice merită oricum făcute.
Cele mai bune setări de sunet
Asigurați-vă că puteți auzi anumite cozi
În timp ce sunetul Marvel Rivals Conceput în principal pentru a vă îmbunătăți experiența personală, există câteva setări pe care poate doriți să le modificați. Schimbând anumite funcții puteți mai capabil să audă activarea atacurilor finale ale inamicului, să distingă semnalele coechipierilor sau chiar să găsească alte surse de sunet se întâmplă în meci. Urmați tabelul de mai jos ce setări audio ar trebui să modificați:
Setările audio pentru jocul dvs. pot fi găsite în fila din dreapta meniului Afișare. De aici puteți regla volumul general al muzicii și alte efecte sonore, inclusiv volumul personajelor care vorbesc în timpul unui meci.
|
Setări de sunet |
Cea mai bună opțiune |
Descriere |
|---|---|---|
|
Îmbunătățirea 3D |
Pe |
Acest lucru îmbunătățește sunetul în mediile 3D de pe carduri, permițându-vă să auziți mai mult cu căștile. |
|
HRTF |
Pe |
De asemenea, îmbunătățește sunetul 3D, permițându-vă să determinați mai bine de unde provin anumite sunete. |
|
Volumul muzicii |
Coborâre/Oprit |
Oprirea muzicii vă va ajuta să evitați distragerile și vă va permite să auziți anunțuri sau mesaje importante din joc din partea echipei dvs. |
Deoarece setările de sunet sunt în mare parte personalizabile, aveți mai multe opțiuni pentru a le experimenta în timp ce jucați. Aceste setări nu au practic niciun efect asupra FPS-ului sau a graficii.deci nu vă faceți griji cu privire la consecințele activării sau dezactivarii anumitor opțiuni. Odată ce aveți cele mai bune setări pentru computerul dvs Marvel RivalsVeți observa că calitatea grafică și rata de cadre s-au schimbat, ceea ce va îmbunătăți performanța generală.