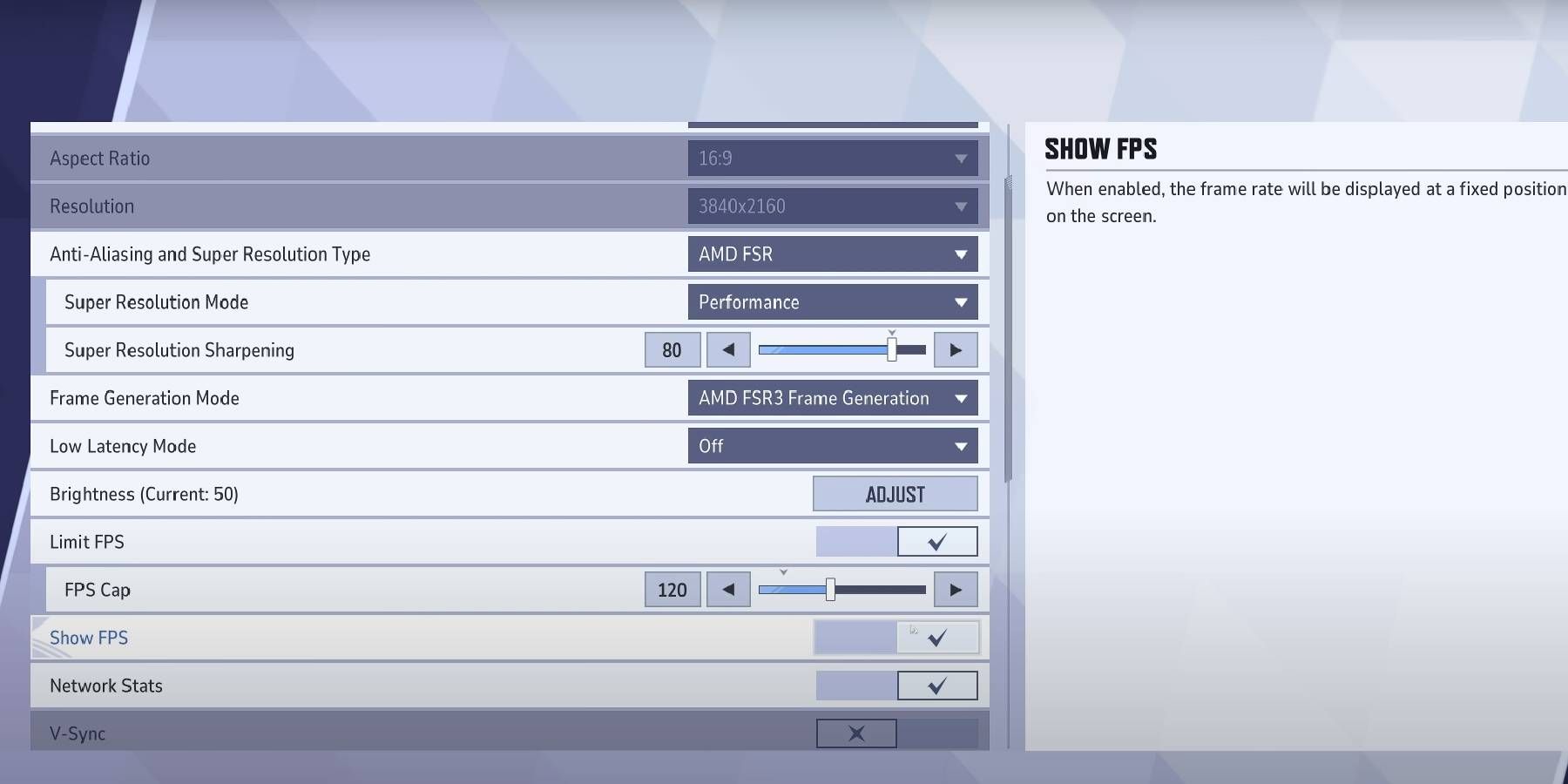Um bug recente descoberto em Rivais da Marvel descobriu que os jogadores de PC têm dificuldade para participar de partidas sem FPS alto, tornando o jogo difícil de jogar sem otimizar as configurações gráficas. Bugs importantes, como o erro de carregamento de 99%, estão ligados a esse problema de FPS, colocando jogadores com PCs mais fracos em desvantagem. Como resultado, você precisará fazer algumas alterações nas configurações se sua configuração estiver com problemas.
No momento em que escrevo, Rivais da Marvel é um jogo muito exigente para PCsmesmo se você tiver hardware de última geração. A jogabilidade complicada de certos heróis, todos acontecendo ao mesmo tempo em partidas 6v6, testará constantemente seu sistema, alterando as taxas de quadros dependendo de seus gráficos. Por exemplo, os portais de Doctor Strange podem fazer com que seu jogo fique drasticamente lento se seus gráficos estiverem muito altos.
Melhores configurações de exibição do PC do Marvel Rivals
Faça os ajustes adequados para ajudar seu jogo a rodar mais rápido
Quando você acessa suas configurações em Rivais da Marvela categoria Display controla como seu PC exibe o jogo. Ajustar os diferentes recursos aqui pode diminuir seu FPS e remover certos detalhes gráficos para fazer seu jogo funcionar melhor. O "certo" as configurações de cada seção de exibição dependem inteiramente do que funciona melhor especificamente para o seu PC, portanto, não tenha medo de experimentar opções diferentes.
A tabela abaixo descreve quais configurações de exibição são melhores para priorizar FPS altos, mantendo uma qualidade gráfica que não elimina muitos detalhes:
|
Configuração de exibição |
Melhor opção |
Descrição |
|---|---|---|
|
Exibição de destino |
Monitor primário |
Permite que você tenha o jogo no monitor principal, caso tenha vários. |
|
Modo de exibição |
Tela cheia |
Isso ajuda a dedicar todas as funções do seu PC à execução do jogo. |
|
Proporção |
N / D |
Isso depende da sua configuração e do que funciona melhor para você. |
|
Resolução |
1920x1080 |
Você pode personalizar isso para se adequar à sua configuração, mas essa resolução geralmente é sólida. |
|
Anti-aliasing |
Depende |
Essa configuração depende de qual placa gráfica você está usando. Entre as opções disponíveis, experimente estas:
|
|
Modo de super resolução |
Equilibrado |
O padrão para isso é "Qualidade," mas Balanced ajusta alguns elementos de desempenho para tornar o jogo mais suave. |
|
Nitidez de super resolução |
60-80 |
Definir um valor muito alto pode causar manchas nas imagens, portanto, mantenha-o dentro de um determinado intervalo. |
|
Modo de geração de quadros |
Desligado |
O atraso de entrada às vezes aumenta quando esta configuração está ativada. |
|
Modo de baixa latência |
NVIDIA Reflex Baixa Latência |
Se você tiver uma placa gráfica NVIDIA, poderá ativar esta configuração para reduzir o atraso da imagem do jogo. |
|
Limitar FPS |
Desligado |
Mantenha essas configurações desativadas, a menos que você precise manter seu FPS em uma determinada faixa ou esteja enfrentando tela quebrada. |
|
Mostrar FPS |
Desligado |
|
|
Sincronização V |
Desligado |
Se você tentar limitar seu FPS, tente mantê-lo em 60 quadros por segundo pelo menos. Este é um bom limite a ser definido para que você não caia muito ou salte muito alto nos frames enquanto joga, o que pode diminuir rapidamente o desempenho do jogo em ambos os cenários. Você pode encontrar suas habilidades em Rivais da Marvel para aumentar quando você tiver o FPS certo para saber o que está acontecendo durante uma partida.
Configurações gráficas para FPS alto
Defina certos recursos abaixo de outros
Para otimizar seu FPS para torná-lo o mais alto possível, você precisa diminuir alguns recursos de processamento que fazem com que o jogo fique lento. Um bom exemplo disso é o pós-processamento de efeitos no jogo, como ataques Ultimate visualmente exigentes de certos personagens. Ao definir esta configuração de gráficos como baixa, você pode reduzir a demanda pelo desempenho do seu PC e aumentar o FPS total.
Siga as configurações nesta tabela para ajustar suas configurações gráficas, que podem ser encontradas diretamente abaixo das configurações de exibição no mesmo menu da guia:
|
Configuração gráfica |
Melhor opção |
Descrição |
|---|---|---|
|
Qualidade gráfica |
Personalizado |
Permite ajustar manualmente os recursos gráficos. |
|
Iluminação Global |
SSGI - Baixa Qualidade |
A iluminação de alta qualidade custa muito desempenho, por isso é melhor manter essa configuração baixa para FPS mais altos. |
|
Qualidade de Reflexão |
Reflexões do espaço da tela |
Essa configuração tem o menor custo de desempenho dentre as disponíveis. |
|
Detalhe do modelo |
Médio |
Essa configuração tem muito pouco impacto no FPS, então não a deixe muito alta para manter o modelo do seu personagem visualmente atraente. |
|
Pós-processamento |
Baixo |
Como mencionado anteriormente, isso tem um custo de alto desempenho, por isso é melhor mantê-lo baixo. |
|
Detalhe de sombra |
Médio |
Esta configuração tem baixo impacto no FPS, então mantenha-a ligeiramente ativa para ver as sombras dos personagens inimigos. |
|
Detalhe da textura |
Médio |
Essa configuração melhora drasticamente o visual, para que você possa mantê-lo mais alto para uma redução mínima de FPS. |
|
Detalhe dos efeitos |
Baixo |
Semelhante ao pós-processamento, deve ser mantido baixo para estabilizar o FPS no seu PC. |
|
Qualidade da Folhagem |
Médio |
Manter um pouco mais baixo evitará que a demanda de desempenho aumente, mas o impacto no FPS não é muito grande. |
Quando combinado com suas configurações de exibição anteriores, essas configurações gráficas devem fornecer o FPS mais alto possível para melhorar seu desempenho. Embora isso sacrifique alguma fidelidade visual, o jogo é detalhado o suficiente para não ser confuso em gráficos inferiores. Os modelos de personagens e ambientes de mapas em Rivais da Marvel será mais fácil de ver em um FPS mais alto de qualquer maneira, fazendo com que valha a pena fazer essas alterações gráficas de qualquer maneira.
Melhores configurações de áudio
Certifique-se de ouvir certas filas
Enquanto o áudio de Rivais da Marvel é principalmente para melhorar sua experiência pessoal, existem algumas configurações que você pode querer ajustar. Ao mudar certos recursos, você pode ouvir melhor os ataques Ultimate inimigos sendo ativados, discernir pings de seus companheiros de equipe ou até mesmo localizar outras fontes de som acontecendo em uma partida. Siga a tabela abaixo para quais configurações de áudio você deve alterar:
Você pode encontrar as configurações de áudio do seu jogo em uma guia à direita do menu Exibir. A partir daqui, você pode ajustar o volume principal para música e outros efeitos sonoros, incluindo o volume da fala dos personagens durante uma partida.
|
Configuração de áudio |
Melhor opção |
Descrição |
|---|---|---|
|
Aprimoramento 3D |
Sobre |
Isso melhora o áudio dos ambientes 3D nos mapas, permitindo que você ouça mais enquanto usa fones de ouvido. |
|
HRTF |
Sobre |
Isso também melhora o áudio 3D, oferecendo uma maneira melhor de detectar de onde vêm determinados sons. |
|
Volume da música |
Baixar/Desligar |
Desligar a música pode ajudar a evitar distrações, permitindo que você ouça anúncios importantes no jogo ou comunicações de sua equipe. |
Como as configurações de áudio são baseadas principalmente em um indivíduo, você tem mais espaço para experimentá-las enquanto toca. Essas configurações têm pouco ou nenhum impacto no seu FPS ou gráficosportanto, não se preocupe com as consequências de ativar ou desativar opções específicas. Depois de ter as melhores configurações para o seu PC em Rivais da Marvelvocê deve notar a qualidade de seus gráficos e mudanças de FPS para melhorar seu desempenho geral.